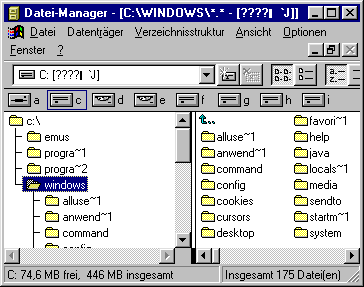Alt und Neu in Windows 9x
Programmgruppen und Programm-Manager
Der früher existierende »Programm-Manager« wurde in Windows 95 durch die »Programmgruppe« ersetzt. Du kannst sie durch einen Klick auf öffnen.

Startbutton
Eine Liste mit zusammengefassten wichtigsten Optionen erscheint, darunter die »Systemsteuerung«, die »Hilfe« oder die »Dokumente«. An oberster Stelle befindet sich der Ordner »Programme«, der beim Darüberfahren aufklappt. Eine Liste mit allen installierten Programmen erscheint.
Es ist zu bemerken, dass hier keine alten DOS- oder Windows 3.x-Programme erscheinen, da sie diese Option noch nicht kennen.

Aufgeklapptes Startmenü
Windows 9x – freundlicher und flexibler
Microsoft wirbt mit seinem flexiblen und benutzerfreundlichen Betriebssystem Windows, was in der Praxis häufig nicht verkehrt ist.
Du kannst z.B. Einträge im Startmenü per Drag & Drop oder über den Explorer verschieben (nicht unter Windows 95/NT). Dies läuft dann folgendermassen ab.
Wenn du etwas verschieben willst, öffnest du die Programmgruppe und gehst mit der Maus auf das gewünschte Element. Nun klickst du darauf und hältst die Maustaste gedrückt. Jetzt kannst du das Objekt innerhalb der Programmgruppe verschieben.
Alternativ dazu (funktioniert auch unter Windows 95/NT) kannst du mit der rechten Maustaste auf klicken und »Öffnen« oder »Explorer« auswählen. So kannst du mehrere gewünschte Objekte über den Datei-Manager verwalten.
Wichtig: Alle Einträge bis auf »Programme« sind vordefiniert und können nicht über das beschriebene Verfahren modifiziert werden.
Programme in eigene Ordner installieren
Damit Anwendungen besser und übersichtlicher zu verwalten sind, kannst du bei der Installation des Programms sinnvolle Ordner anlegen.
Es macht Sinn, einen eigenen Ordner für Spiele zu haben, mehrere Programme mit gleichen Funktionen wie Zeichenprogramme im eigenen Ordner zusammenfassen, mehrere Programme vom gleichen Hersteller, sofern nicht automatisch, in einem speziellen Ordner zu installieren.
Der neue Desktop bietet viel
Ein neues und weiter verbessertes Feature ist der »Desktop«, der die Funktion eines virtuellen Schreibtisches übernimmt. So ist auf dem Desktop z.B. ein Papierkorb zu finden, der auch auf dem virtuellen Arbeitsplatz seine gewohnte Funktion erfüllt.
Auch können auf dem Desktop Verknüpfungen zu verschiedenen Programmen hinterlegt werden, so dass man die häufig benötigten Anwendungen schnell starten kann.
Zu beachten ist, dass es sich dabei nur um eine Verknüpfung handelt, die auf die eigentliche Datei hinweist. Diese befindet sich meistens im Ordner C:\Programme.
Um eine Verknüpfung zu erstellen, klickst du mit der rechten Maustaste auf eine freie Stelle auf dem Desktop und gehst auf um einen Assistenten zu starten. Beim ersten Teil gibst du die Position der Originaldatei an, beim zweiten Schritt benennst du die Verknüpfung.

Verknüpfung erstellen
Du kannst auch auf die Datei, die eine Verknüpfung auf dem Desktop erhalten soll, mit der rechten Maustaste klicken und auf gehen.
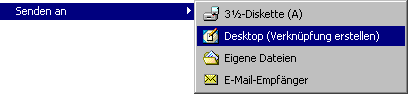
Verknüpfung auf dem Desktop erstellen
Die Verknüpfungen sind von »echten« Programmen durch einen kleinen Pfeil in der unteren linken Ecke des Symbols zu unterscheiden.

»Notepad« Programm

»Notepad« Verknüpfung
Der Datei-Manager »Explorer«
Eine weitere wichtige Veränderung gegenüber älteren Windows Versionen ist der »Explorer«. Er übernimmt seit Windows 95 den Datei-Manager und wird seitdem ständig verbessert. Ausserdem wird dieser durch viele bewährte Internetfunktionen wie die Suchleiste ergänzt.
Der Explorer kann gestartet werden, indem du auf der Tastatur den gedrückt hältst und dann drückst. Das ist schneller als über . Du kannst auch mit der rechten Maustaste auf den »Arbeitsplatz« klicken und dann auf »Explorer« gehen.
Neues rund um den Datei-Manager
- Objekte können schneller markiert werden, indem du die linke Maustaste gedrückt hältst und einen Rahmen um die Symbole ziehst.
Du kannst auch das erste Objekt anklicken, die Shift Taste drücken und auf das letzte Objekt klicken. - Der Explorer arbeitet besser mit der Windows Zwischenablage zusammen.
- Das Bewegen von Objekten ist einfacher. Du kannst neben der gewohnten Methode auch die rechte Maustaste verwenden. Wenn du sie dann loslässt, kannst du nun wählen, ob das Objekt kopiert, verschoben oder eine Verknüpfung zum Objekt erstellt werden soll.
- Wenn du Dateien häufig in einen bestimmten Ordner bewegst, lohnt es sich, das Ziel in das Kontextmenü »Senden an« zu integrieren.
Dazu wählst du das Ziel aus und erstellst eine Verknüpfung. Diese Verknüpfung verschiebst du in den Ordner »C:\Windows\Sendto«.
Wenn du nun mit der rechten Maustaste auf das Objekt klickst, das verschoben werden soll, und auf klickst, wird das Objekt in den Zielordner verschoben bzw. kopiert, wenn sich der Ordner auf einem anderen Laufwerk befindet. - Die Symbolleisten können besser angepasst werden. Zusätzlich erhält man mehr Optionen wie z.B. Objekt »Verschieben nach« oder »Kopieren nach«.
- Die Explorerleiste wurde verbessert und um einige Optionen wie »Suchen«, »Ordner« oder »Verlauf« erweitert.
- Eine Vorschau für viele Dateitypen ist bei aktivierter »Webansicht« verfügbar.
Alt und Neu zusammen
Du kannst auf und dann auf gehen und »WINFILE« eingeben. Vorsicht, es könnte eine gewisse Nostalgiestimmung aufkommen :-)
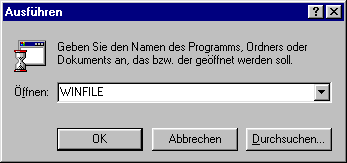
»Ausführen → WINFILE«
Jetzt hast du den alten Windows 3.x Datei-Manager vor dir. Dieser ist zwar bei weitem nicht so bequem wie der Explorer, wurde dafür aber an viele heutige Bedürfnisse angepasst (z.B. FAT 32 lesen).
Dateimanager »WINFILE« (vergrössern)
»Abbruch« nicht gleich »Absturz«
Wie auch unter anderen Windows Versionen oder anderen Betriebssystemen unterbrechen die Anwendungen ihren Dienst und »stürzen ab«.
Zur Lösung dieses Problems bietet sich die Tastenkombination an. Windows listet daraufhin die aktuell laufenden Programme (Hintergrundanwendungen ausgenommen). Bei dem Programm, das nicht mehr reagiert, steht in eckigen Klammern »reagiert nicht«. Wenn du nun auf klickst, versucht Windows das Programm erneut anzusprechen. Wenn dies nicht gelingt, erscheint eine Sicherheitsfrage, ob das Programm »gewaltsam« beendet werden soll.
Leider ist Windows 9x nicht so stabil wie z.B. Windows NT. Deswegen empfiehlt sich nach Programmabstürzen den Rechner neu zu starten, da auch andere laufende Programme vom Absturz betroffen sein könnten.
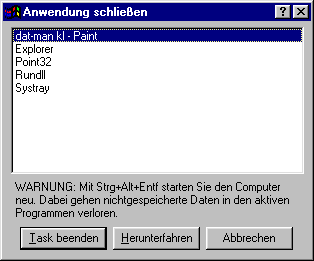
Taskmanager in Aktion
Besucher:
 Standard
Standard Terminal in schwarz
Terminal in schwarz Terminal in blau
Terminal in blau Commodore 64
Commodore 64